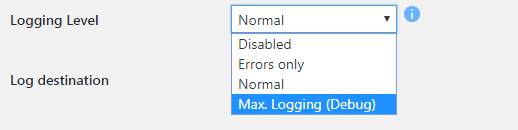Dealing with DMARC
If you have never heard of DMARC (Domain-based Message Authentication, Reporting and Conformance) then you are not alone.
Normally this is something that only email providers have to deal with.
This changed in 2014 when several large email providers (most notable: AOL and Yahoo) made a policy change at their email servers. This was done in order to fight SPAM mails.
Unfortunately this had a negative side effect on us mailing list operators.
Not only WP Mailster, but every mailing list software is affected.
A simplified explanation of the DMARC policy change is given below. If you are interested in the bits and pieces we recommend to read this email from the IETF mailing list or Yahoo’s reasons given in an article.
The DMARC Issue
The issue is about where (from which email provider) an email is coming from, not to which email provider it will be sent to by WP Mailster.
Yahoo/AOL/others are essentially instructing any receiving domain (= the mail providers of your mailing list recipients) to reject mail that purports to originate from Yahoo/AOL/… domain, but that comes from someone else. They recognize this when the email structure gets altered (e.g. the sender address or the subject gets changed).
However that is exactly what mailing lists are there for: it takes an email coming from one email provider, processes it (where various modifications are done, e.g. footers are added) and forwards it to all mailing list members.
Hence mailing list emails are rejected which produces a bounce.
WP Mailster’s DMARC Workaround
The way we deal with DMARC is definitely a workaround, however it is the best we can do for now.
Beginning with WP Mailster version 1.7, the following settings were introduced for the general settings:
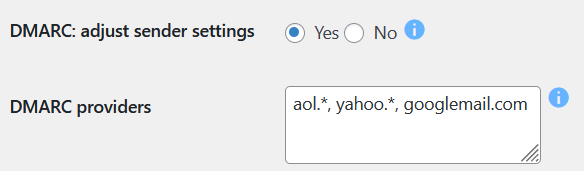 With this functionality WP Mailster will look at where the emails sent to the list are coming from and decides between “normal” email providers and the “DMARC relevant” ones. Nothing will change for the first group.
With this functionality WP Mailster will look at where the emails sent to the list are coming from and decides between “normal” email providers and the “DMARC relevant” ones. Nothing will change for the first group.
For the second group, WP Mailster will take ownership of the emails. That means it will replace the FROM email address (e.g. john.doe@yahoo.com) with the mailing list address (discussion@example.com).
By default this is done for AOL and Yahoo email addresses, but there is a setting where more email providers can be added if needed (see image above).