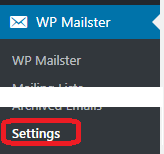
You can find the general settings in WP Mailster’s submenu at the last entry.
It features all settings that apply on a global level, i.e. settings that apply for all mailing lists and control how WP Mailster behaves in general.
Note: the list below features all settings – some may not be available in your product edition of WP Mailster.
License
This section only shows for our paid product editions.
- License Key
In order to receive updates for your paid version you need to enter your license key here.
You get the license key with your purchase confirmation email.In case you forget to add your license key, and update to a new plugin version, then you may inadvertently revert your installation to the free edition. - Allow this plugin to send anonymous data to the plugin author to validate my license key
Recommended setting. Data sent back inludes the plugin version and WordPress version.
Plugin Trigger
- Cron Job Key
The cron job key is relevant when you setup a dedicated cron job (or have us setup a cron job for you).
You choose this yourself. We recommend to only use alphanumerical characters. - Trigger Source
WP Mailster is a part of WordPress which is a PHP based web application. That means: it can not act/run without being triggered and it can not run forever when triggered. This is a technical limitation coming from PHP, not from WP Mailster or WordPress. Triggering means that somebody accesses the site.Per default (with the setting “All Page Loads“), WP Mailster works in a “lazy cron job” fashion. That means it will do it’s email retrieving and forwarding during the page loads. So it is not an actual cron job. The big downside of this simple approach is, that this delay the page load for the visitors/admins. The second big disadvantage is that this will only ensure a timely and reliable email delivery on websites which a high number of visitors (at all times).
Given this downsides, we generally recommend to use a cron job.There are two main approaches for this:
1. Setting up a cron job that will periodically open the WordPress installation’s admin login screen (e.g. http://www.example.com/wp-admin/). Here the Trigger Source should be set to “Backend activity only“. This ensures timely email delivery although it may lead to page load delays for the WP admin, occasionally.
2. Setting up a dedicated cron job. This is not available in all product editions.
Here a special URL is used for the cron job. It is similar to the previously described admin-page-cron-job, with the additional benefit that there will not be any page load delays for the WP admin. Also, it runs more efficient than the other cron job types. In order to use it, a Cron Job Key has to be entered and the Cron Job has to be setup according to the URL that is displayed. Then, the Trigger Source can be set to “Dedicated cron jobs only“.
Mail Header & Content
- Add subject prefix to replies
Whether or not the reply ubject prefix (see setting below) should be put in front of replies automatically. - Reply Subject Prefix
Prefix to be used for indicating replies to an existing email thread, e.g “Re: ” or “RE: “. - Undo Line Wrapping
Some email servers automatically do a line wrapping after a fixed number of characters. This option removes those line breaks. - Date/Time format in WP Mailster
The date/time format that is used to print dates into the email content (e.g. with the date placeholder) or in the email archive view. The format works analog to the PHP date (& time) format, see http://php.net/manual/en/function.date.php in order to find out the available format variations. - Date-only format in WP Mailster
The date format that is used to print dates in the email archive view. The format works analog to the PHP date format, see http://php.net/manual/en/function.date.php in order to find out the available format variations. - From Email Address
The emails forwarded from Mailster use this email address in the ‘From’ field.
Note: this global settings is only effective when this is not overridden in the mailing list’s individual settings. - From Name
The emails forwarded from Mailster use this name in the ‘From’ field.
Note: this global settings is only effective when this is not overridden in the mailing list’s individual settings. - Mailster Email Header
If activated, all mails forwarded/sent from Mailster have a fixed header field that tags them as originating from Mailster (useful for filter purposes). - Include mail body in bounced/blocked mail notifications
The text of the bounced/blocked email can be included in the notification messages. - Message format to use within digests
You can choose whether digests get sent out in HTML or plain text format.
Filtering / Blocking
- Blocked Email Addresses
Emails coming from one of the configured email addresses will not be forwarded. Here you can configure both complete email addresses as so called wildcard addresses. Separate the addresses with commas.
Wildcard means, that only the local part (the name before the @-character) is checked for, not the domain of the email address. An example is the wildcard address john@* – that means that all email addresses that start with john@ will not be forwarded. - Words to filter
When mail filtering is activated in the mailing list, mails containing on of these words in the subject or body are not forwarded. Separate the key words with commas.
Email Archive
- Keep blocked emails for #days
After the time period (in days), the emails are deleted to keep a smaller database. - Keep bounced emails for #days
After the time period (in days), the emails are deleted to keep a smaller database.
DMARC
- DMARC: adjust sender settings
When an email comes from one of the given providers enforcing policy=reject, then automatically adjust sender settings to improve deliverability - DMARC Providers
Email providers that have a DMARC policy with the setting “REJECT”. Here you can configure both complete domain names as well as so-called wildcard domains. Wildcard means, that only the hostname part (the name before the period character) is checked for, not the top-level domain of the email address. An example is the wildcard domain example.* – that means that all email addresses coming from a domain with “example” as the hostname are matched, examples: “example.com”, “example.net” and “example.co.uk”
Registration Plugin
The registration plugin is only available in the paid product editions. It enables you to have new, freshly registered users automatically added to your mailing list(s) and group(s).
- Add user to mailing list(s) on registration
Adds new users automatically to the mailing lists. - Add user to group(s) on registration
Adds new users automatically to the (WP Mailster) user groups.
Captcha
The Captcha protection is only available in the paid product editions. The motivation is to prevent spam-bots from signing up through the subscribe forms.
We have integrated reCAPTCHA V2 for this purpose. In order to use it, you need to register your site at https://www.google.com/recaptcha/admin and retrieve your two keys from there.
- reCAPTCHA Public Key
The website key (public key) for your site, retrieved from Google’s reCAPTCHA admin page. - reCAPTCHA Private Key
The secret key (private key) for your site, retrieved from Google’s reCAPTCHA admin page. - reCAPTCHA Theme
The styling of the Captcha, there is a light and a dark version available – choose the one that fits better to your site’s design.
Misc.
- Alternative Text Variables
You can use alternative text placeholders. This is only recommended for the rare case when the text variables are incompatible with e.g. your mailing server.
Please find the regular and the alternative text placeholders below:Regular Placeholder Meaning of Text Variable / Placeholder Alternative Text Variable / Placeholder {email} Sender email address mailster_var_email {name} Sender name mailster_var_name {description} Sender description mailster_var_description {date} Sending date/time mailster_var_date {list} Mailing list name mailster_var_list {post_email} Mailing list email address mailster_var_post_email {admin_email} Mailing list administrator email address mailster_var_admin_email {site} Site Name mailster_var_site {unsubscribe} Unsubscribe URL mailster_var_unsusbscribe {recip_email} Recipient email address* mailster_var_recip_email {recip_name} Recipient name* mailster_var_recip_name
* recipient based information is only available when the mailing lists are sending in the TO-sending-mode (i.e. one email per recipient). The recipient placeholders are not working in a BCC-sending-mode setting (where multiple recipients receive the same “physical email”).
Send Throttling
Send Throttling is only available in the paid product editions.
Many email providers enforce certain restrictions like the maximum count of emails per day/hour/minte that you are allowed to send out.
In order to avoid being temporarily blocked from sending, WP Mailster can auto-throttle the outgoing emails to not hit the given limits.
- Send Limit (per hour)
Maximum number of emails (across all mailing lists) that are to be sent per hour. - Send Limit (per minute)
Maximum number of emails (across all mailing lists) that are to be sent per minute. - Wait between the sending of two emails
Number of seconds to wait after sending out an email before the next email is sent.
Execution Times / Timeouts
The following timing related settings have a big impact on how WP Mailster performs. Please make sure to understand the setting(s) before making changes.
- Open Mailbox Timeout
Maximum time in seconds that opening a mailbox (i.e. connecting to the incoming email server) is allowed to take. Normally this setting does not need to be touched.
There are two cases where changes may be valuable: first, if you are using an email server that is slow to respond, where sometimes a connection cannot be opened in the given time, then you might want to increase the number to 30 seconds. Second: if you have many mailing lists (5 or more) setup, it may be advisable to reduce the timeout to 5 – 10 seconds so that one slow email server reaction (durnig a connection attempt) does trigger the other mailing lists “to wait for too long”. - Minimal time between email retrievals
This setting is a time in seconds, that determines how often WP Mailster (at maximum) will retrieve emails from the mailing lists’ inboxes. Note that this does not directly control how often checks are done since WP Mailster needs to be triggered (please read the section for the Trigger Source setting).
The idea is to not use a too small number of seconds, so that not too much server load occurs. We recommend a value between 180 (3 minutes) and 300 (5 minutes). - Minimal time between email sending
This setting is a time in seconds, that determines how often WP Mailster (at maximum) will send emails from send queue. Note that this does not directly control how often sending runs are done since WP Mailster needs to be triggered (please read the section for the Trigger Source setting).
We recommend to use a setting that is smaller than the “Minimal time between email retrievals” setting, but not too small in order to avoid too much server load. We recommend a value between 30 (seconds) and 90 (seconds). - Minimal time between maintenance runs
This setting is a time in seconds, that determines how often WP Mailster (at maximum) will do its internal maintenance. The maintenance are tasks that need to be done periodically, although not too often – for example deleting old bounced/blocked emails or old send reports.
We recommend a setting between 3600 (1 hour) and 14400 (4 hours). - Max. Execution Time
Time in seconds that WP Mailster will run at maximum during its activities (being email retrieving / email sending / maintenance runs).
You should use a value relative to your server’s PHP maximum execution setting. We recommend a value between 50% and 75% of your PHP maximum execution setting – e.g. when your PHP maximum execution setting is 30 seconds, we recommend using a value between 15 and 22 seconds for WP Mailster’s Maximum Execution Time. - Minimal Operation Duration
Time (in seconds) that is needed to complete an action like sending an email. Normally you should not change this setting from the default value.
Slightly increase it when you experience timeouts. The value needs to be significantly lower than the Max. Execution Time. We recommend a value of 2 to 4 seconds.
Logging
Our support team may ask you to provide a debug log file.
The logging functionality is intended to support the root cause analysis for issues or bugs.
- Logging Level
The logging level controls how detailed WP Mailster will document it’s activities to a log file. While “Errors only” and “Normal” only produce few log lines, the “Debug” logging level will quickly produce large log files. That is why the Max. logging level (Debug) should only be used for a limited time (typically for reproducing an error scenario) and then the log level should be reverted back to “Normal“. - Log Destination
Log entries are normally written only to a file which is the recommended option. In rare situations logging to a database may also be an option. - Force Logging
Only activate this when you know what you are doing!
WP Mailster will only attempt to write to a log file when the log directory (folder “log” in WP Mailster’s installation directory, depending on your setup, often:wp-content/plugins/wp-mailster/log) can be written to, i.e. the directory permissions allow it. When this setting is activated, WP Mailster will write to the log directory even though the permissions do not seem to allow it. This may lead to fatal errors. - Log file warning size limit (MB)
WP Mailster will warn the admin when the log file exceeds the given limit (value in Megabytes). Default: 25 Megabyte. - Log database warning entries limit
WP Mailster will warn the admin when the log database exceeds the given count of entries. Default: 1,000 entries.
Uninstall / Database Data
Sometimes it may be required to update/upgrade the plugin manually (i.e. not through the auto-updater built into WordPress). Then you obviously want to keep your data (like mailing lists, emails, users, …). This why you have the option to keep this data stored in the database during the uninstallation of WP Mailster.
- Delete data when uninstalling the plugin
When set to “No”, the WP Mailster database tables will not be deleted during uninstallation.
Only set it to “Yes” in case you want to remove all your data during uinstallation.
